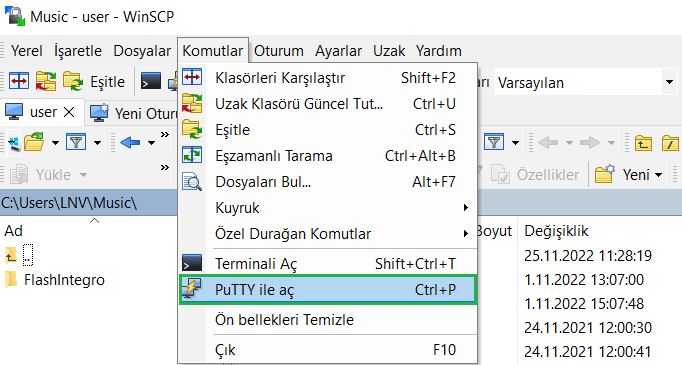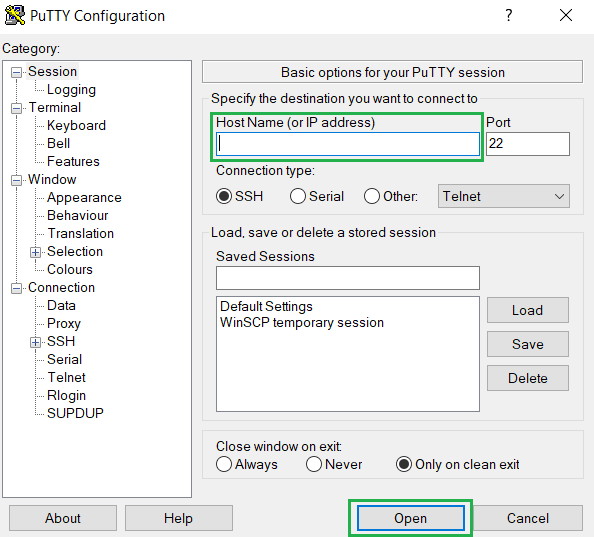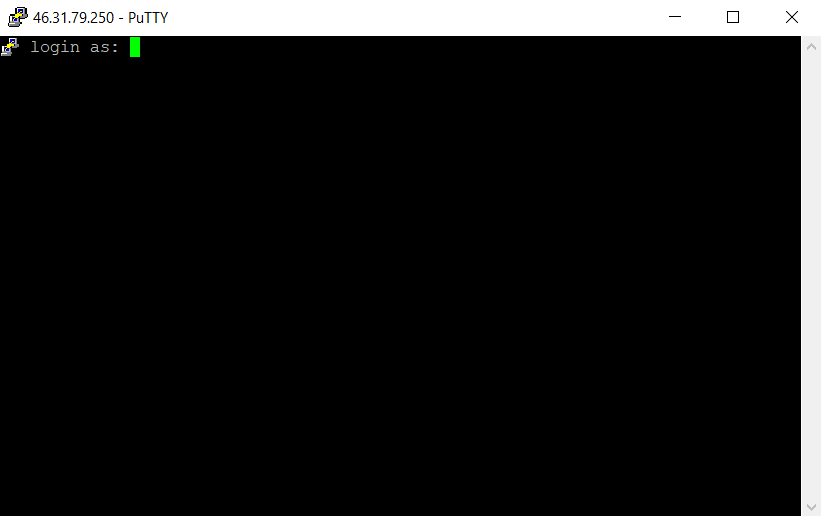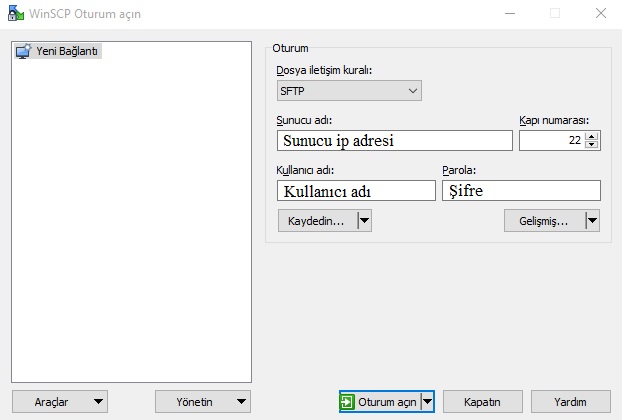Cpanel kurulu bir sunucuda ssh ile linux sunucumuza bağlantı sağlayıp toplu bir şekilde yedekleri nasıl alacağımızı ve bu yedekleri bilgisayarımıza nasıl yükleyebileceğimizi anlatacağız. Farklı yöntemler ve çeşitli ftp programları aracılığıyla toplu yedekler alabilirsiniz. Biz bu yazımızda putty ve winscp programlarını kullanarak toplu yedeğin nasıl alınacağından bahsedeceğiz.
SSH ile Toplu Yedek Alma
Özellikle kendi sunucusunu kullanan arkadaşlarımız için yedekleri alma bakımından çok pratik bir yöntem olduğunu belirtmek istiyorum. Böylelikle toplu yedek alabilir ve bilgisayarınıza yedeklerinizi toplu olarak çekebilirsiniz. Yedek işine geçmeden önce, kullanacağımız iki program mevcut. Bu programlar;
1. Putty
2. Winscp
Putty programı ile ssh bağlantısı kurarak sunucumuz ile bağlantı kuracağız. Winscp programını ise oluşturulan yedekleri indirmek için kullanacağız. Bu programlar sizde yok ise putty ve winscp’yi bilgisayarınıza ayrı ayrı yükleyebilirsiniz ya da sadece winscp programını yükleyip program içerisinden doğrudan putty terminaline erişim sağlayabilirsiniz.
Bilgilendirme:
Putty programını yüklemeden winscp aracılığıyla putty terminaline erişim sağlamak için winscp programını yükleyin ve çalıştırın. Daha sonra sunucu ip, kullanıcı adı ve parolanızı girerek oturum açın. Karşınıza şu şekilde ekran gelecektir.
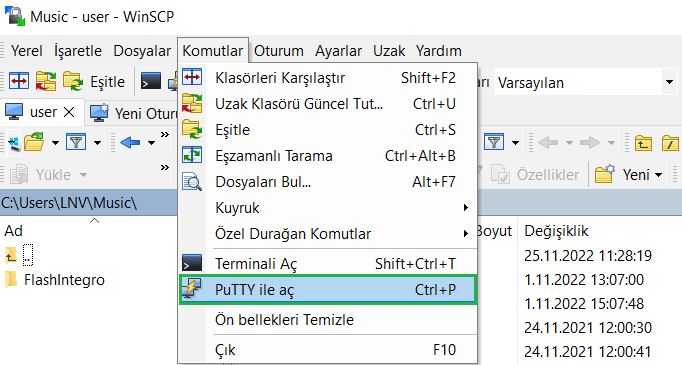
Putty terminaline erişim sağlamak için yukarıdaki menüden Komutlar > PuTTY ile aç seçeneğine tıklayın. Toplu yedek almak için ssh da yürütülecek komutlara ” SSH ile Toplu Yedek Alma Adımları ” bölümünden ulaşabilirsiniz.
1. SSH ile Toplu Yedek Alma Adımları
Winscp ve Putty programını ayrı ayrı yüklediyseniz önce Putty’yi çalıştırın.
Karşınıza putty yapılandırma ekranı gelecektir.
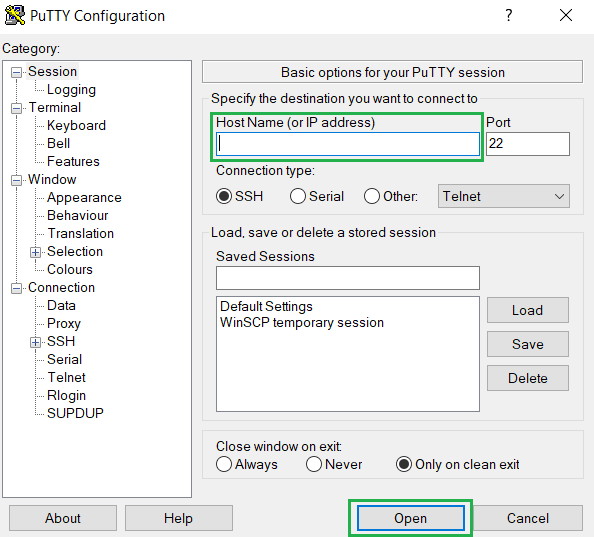
Açılan pencerede “SSH” seçili olmasına dikkat edin. Daha sonra “Host Name (or IP address)” yazan kısma sunucunuzun ip adresini yazıyorsunuz ve open butonunu kullanıyorsunuz. Karşınıza putty terminal penceresi gelecektir.
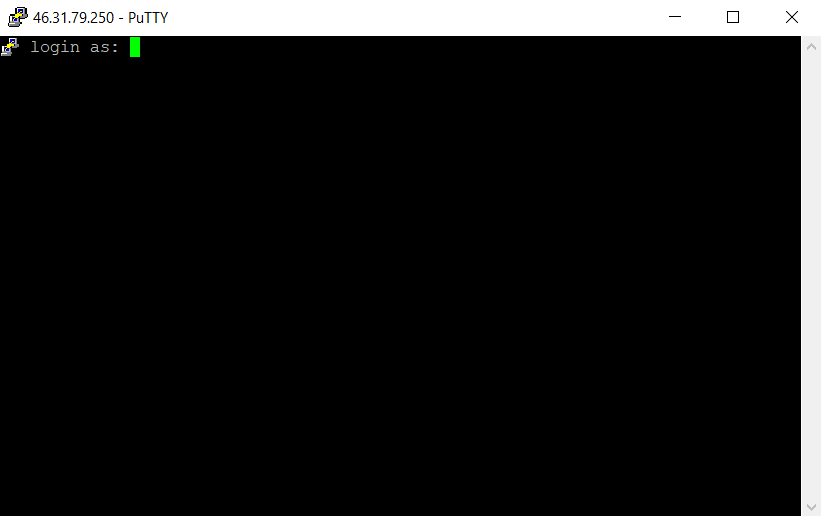
Önce kullanıcı adınızı yazın ve Enter tuşuna basın, daha sonra şifrenizi yazın enter’ a basın.
Bilgilendirme: Şifrenizi girerken karakterleri göremezsiniz, yazmaya devam ediniz.
“Access denied” hatası alıyorsanız bilgilerinizi tekrar kontrol edin. Kullanıcı adı veya şifrenizi hatalı girmiş olabilirsiniz.
“Last login:” ile başlayan yazı ile karşılaştıysanız sunucuya başarıyla bağlandınız demektir.
Artık sunucuya bağlısınız ve pencerede yazdığınız her şey sunucuya gönderilir. Sunucunun yanıtları pencerede görüntülenir. Şimdi yedekleme işlemi için önce bulunduğumuz dizini değiştiriyor ve “home” dizinine geçiyoruz. Çünkü web siteleri “Home” dizininde klasörler şeklinde yayın hayatını sürdürürler. Biz “Home” dizininde bulunan tüm sitelerin yedeğini alacağız. Komut satırına şunu yazıyoruz.
cd /home
Enter tuşuna bastığımızda home dizinine geçmiş oluyoruz. Cpanelin kendi yedekleme sistemi ile yedek almayı başlatabiliriz fakat bu tam güç kullanacaktır ve sunucuyu yorabilir.
/scripts/cpbackup –force
Diğer alternatif ise otomatik olarak tek tek yedekleme yapımı var ve bizde bunu tercih etmekteyiz.
for i in $(ls /var/cpanel/users); do /scripts/pkgacct $i;done
Enter’a bastığımızda ekranda yedeklerin alındığını göreceksiniz. İşlem tamamlanana kadar bekleyin. Yedek alma işlemi tamamlandıktan sonra “exit” yazıp enter’a basıp çıkış yapıyoruz. Putty ile işimiz bitti. Şimdi Winscp’ye giriş yapıyoruz.
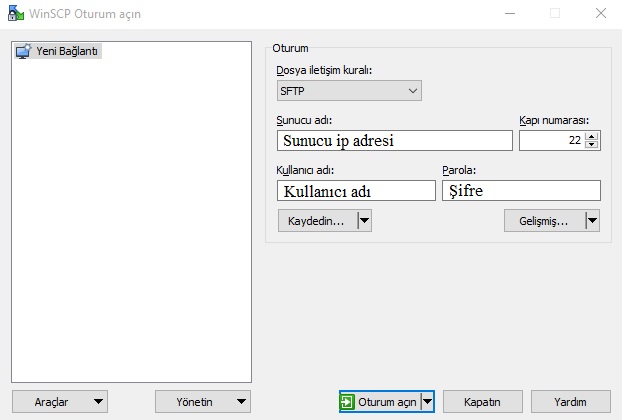
Sunucu ip, kullanıcı adı ve parolamızı girerek “oturum aç” butonunu kullanıyoruz ve oturum açıyoruz. Daha sonra “home” dizinini seçip yedeklerinizi istediğiniz bölgeye, sürükle bırak yöntemi ile aktarabilirsiniz.

İLGİLİ HABER
VLAN (Virtual Local Area Network) Nedir? Nasıl Yapılandırılır?
İncele
https://www.multiyazilim.com