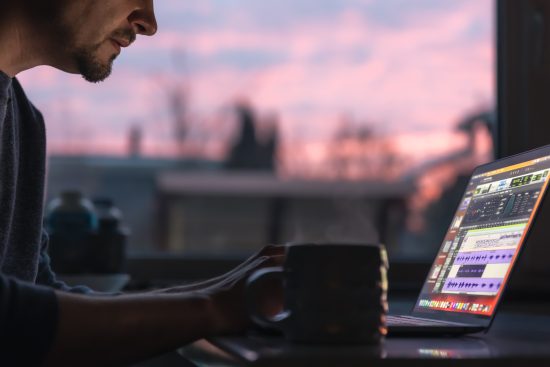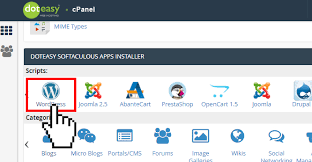
yüklenen dosya php.ini içindeki upload_max_filesize yönergesini aşıyor. WordPress hatasını düzeltmenin 4 farklı çözüm yolundan bahsedeceğiz. Adımları takip ederek, WordPress upload_max_filesize boyutunu arttırmanın ne kadar basit olduğunu göreceksiniz.
Yüklenen dosya php.ini içindeki upload_max_filesize yönergesini aşıyor hatasının 4 çözüm yolu
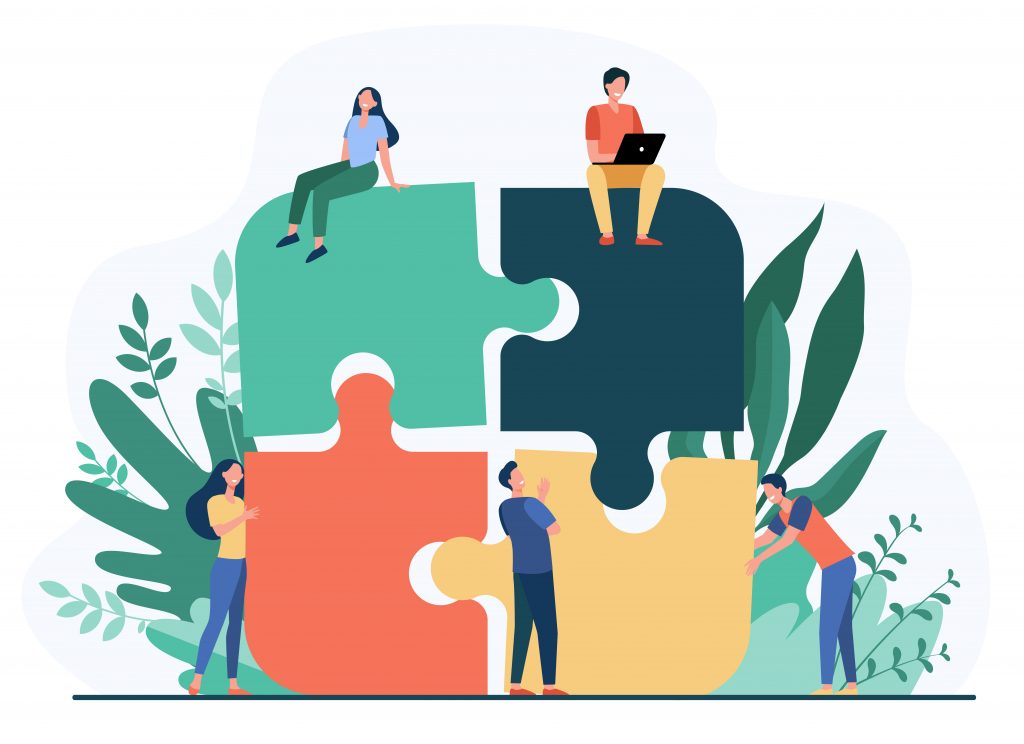
- 1. Yol: .htaccess dosyası düzenlemek.
- 2. Yol: wp-config.php’ye kod eklemek.
- 3. Yol: php.ini’yi bulmak ve hafıza sınırını yükseltmek için sayısal değeri arttırmak.
- 4. Yol: Hosting şirketinin teknik temsilcilerinden destek almak.
Tüm Çözüm Yolları İçin c-Panel’e Giriş Yapın
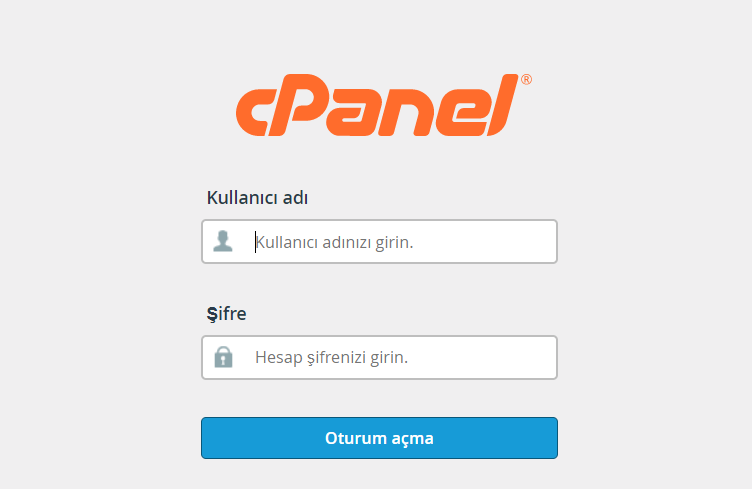
Yüklenen Dosya PHP’yi düzeltmek için tüm çözümler cPanel ekranı kullanılarak yapılacaktır. Yani cPanel‘e giriş yapın. Dileyen, FTP istemcisi kullanabilir. Web sitenizin etki alanı adının sonuna cpanel yazarak veya Hosting şirketinize giderek cPanel’e giriş yapabilirsiniz. Bunun nerede olduğunu ve şifreyi bilmiyorsanız, hosting şirketi temsilcisi ile iletişime geçin.
1. Yol : .htaccess Dosyasını Düzenleyin
“yüklenen dosya php.ini içindeki upload_max_filesize yönergesini aşıyor.” hatasını düzeltmenin birinci yolu .htaccess dosyasını düzenlemekten geçer. Yapmanız gereken ilk şey: Panele girin ve tüm işlemlerden önce bir yedek alın. Sonra aşağıdaki adımları uygulayın
“Dosya Yöneticisi”ne veya (File Manager)’a giriş yapın

Dosya Yöneticisi’ne girin. İngilizce paneli olanlar “File Manager” butonuna tıklayabilir.
“public_html” dosyasına girin

Dosya Yöneticisine giriş yaptınız. Şu anda “public_html” dosyası karşınızda olacak. Ona tıklayın ve içine girin. Buranın içinde “belirtilen limiti aşıyor” sorununu gidermek için .htaccess dosyasını bulacağız.
.htaccess dosyası nerede?
Açılan sayfada .htaccess dosyasını göremediyseniz sağ üst köşede yer alan “ayarlar”a tıklayın. .htaccess dosyası hiç yoksa; WordPress menüsünden “ayarlar” > “kalıcı bağlantılar”dan “Değişiklikleri kaydet” butonuna basın. Bastığınız zaman .htaccess dosyası oluşturulacaktır. “Gizli Dosyaları Göster”i kutusunu aktif edin.

“Gizli Dosyaları Göster (dotfiles)” dosyasının yanındaki boş kare kutuyu tıklayın. Sonra “save” veya “kaydet” düğmesini tıklayın.
.htaccess dosyasının yedeğini alın

Bir sorun olsa da, .htaccess dosyasını yedeklemeden geri almak için yedeklemeliyiz. Bunu yapmak için, sağ fare düğmesindeki “Download” veya “İndir” düğmesini tıklayın. Bilgisayarınıza indirin.
.htaccess dosyasını önce seçin sonra “Edit”leyin
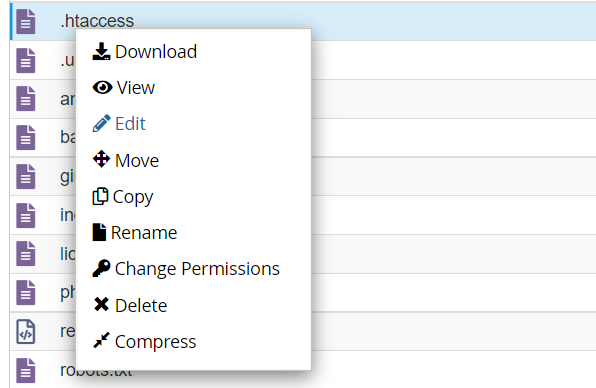
Edit (düzenleme) butonuna bastıktan sonra karşınıza aşağıdaki ekranı gelecek.

Yukarıdaki ekranda bir daha “Edit” butonuna basın.
.htaccess dosyasına verdiğim kodu ekleyin
“WordPress tema yükleme sorununu” düzeltmek için kodu .htaccess dosyasına nereye ekleyeceğimizi buluyoruz.

php_value upload_max_filesize 256M- .Htaccess dosyasını açtıktan sonra “php_value upload_max_filesize” varsayılan dosyasını bulun ve varsayılan dosya yükleme limitini “php_value upload_max_filesize 256M” olarak değiştirin.
- Bu yoksa, kodu “php_value upload_max_filesize 256M” dosyasına müsait bir yere ekleyin ve kaydedin.
Eylemlerimizden sonra sorun hemen düzelmeyebilir. İyileşmesi için 1 veya 2 saat bekleyin. “wordpress yüklenen dosya php ini dosyasındaki…” ile ilgili sorun devam ederse, aşağıdaki kodları eklediğiniz kodun altına yapıştırın ve değişiklikleri kaydedin. Birinci adımda yapılacak işlem bu kadar. Hosting firmanız desteklediği sürece istediğiniz kadar değer ayarlaması yapabilirsiniz. İsterseniz php.ini upload_max_filesize değerini 2000M (2 GB) bile yapabilirsiniz. Ama dediğim gibi 256 MB işinizi görecektir. Bu ilk adımda yapılacak işlemler bu kadardı. Hosting firmanız desteklediği sürece, istediğiniz kadar değer ayarlayabilirsiniz. “php.ini upload_max_filesize” değerini 2000M (2 GB) olarak bile ayarlayabilirsiniz. Hatayı almaya devam ederseniz, aşağıdaki kodları aynı yere ekleyin ve diğer parametreleri artırın.
php_value post_max_size 256M
php_value bellek_limit 512M
php_value max_input_time 180
php_value max_execution_time 1802.Yol: wp-config.php dosyasını düzenleyin
“Yüklenen dosya php.ini dosyasındaki upload_max_filesize directive ile belirtilen limiti aşıyor” hatasını düzeltmenin ikinci yolu; wp-config.php’yi düzeltmekten geçer.
wp-config.php dosyası nerede?
wp-config.php dosyası public_html dosyasının içindedir. Tek yapmamız gereken, yol 1’deki gibi cPanel »Dosya Yöneticisi» public_html’ye gelmektir. Burada; wp-config.php kök dosyasını bulun.

wp-config.php dosyasını bulduktan sonra dosyayı yedekleyin. Yedekleme yapmak için sağ tıklayın ve “download” düğmesine basın. Herhangi bir hata oluşursa, yedekten geri çağırmak için bunu yaparız.
wp-config.php kök dosyasını düzenleyin

wp-config.php kök dosyasını düzenlemek için “edit” veya “düzenle” düğmesine tıklayın. Bir sonraki ekranda yine “Düzenle” düğmesini tıklayın ve aşağıda görünen ekranda wp-config.php dosyasına bakın.
wp-config.php kök dosyasına verdiğim kodu ekleyin

@ini_set ('upload_max_size', '256M');2. yoldaki “WordPress yüklü dosya php ini dosyasındaki” hatayı düzeltmek için, üst satırdaki wp-config.php kök dosyasına verdiğim kodu kopyalayın ve yapıştırın. Ardından değişiklikleri kaydedin ve çıkın. Bu şekilde, “WordPress upload_max_filesize directive” sorununu çözmüş olacaksınız.
3.Yol : php.ini dosyasındaki sayısal verileri arttırın
“Yüklenen dosya, php.ini dosyasında upload_max_filesize yönergesi tarafından belirtilen sınırı aşıyor.” Hatayı düzeltmenin üçüncü yolu php.ini dosyasındaki sayısal verileri arttırmak olacaktır.
- cPanel’e giriş yapın.
- Dosya Yöneticisi’ne değil php.ini’ye girin.
WordPress php.ini dosyası nerede?
- cPanel’e giriş yapın.
- Yukarıdan aşağıya doğru yavaş yavaş inin.
- “Yazılım” bölümünün altındaki php.ini dosyasının olduğunu görün.
Eğer php.ini dosyasını bulamadıysanız arama yerine “php” yazın. Yazdıp arattığınız zaman karşınıza gelecek.
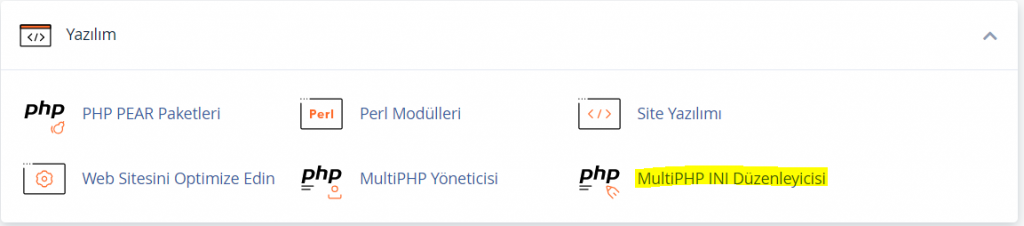
Ardından “multiPHP ini Düzenleyicisi” veya “multiPHP ini Editor” düğmesini tıklayın. Bir sonrakinde Domain ismini seçiyoruz.
Domain (alan adı) isminizi seçin
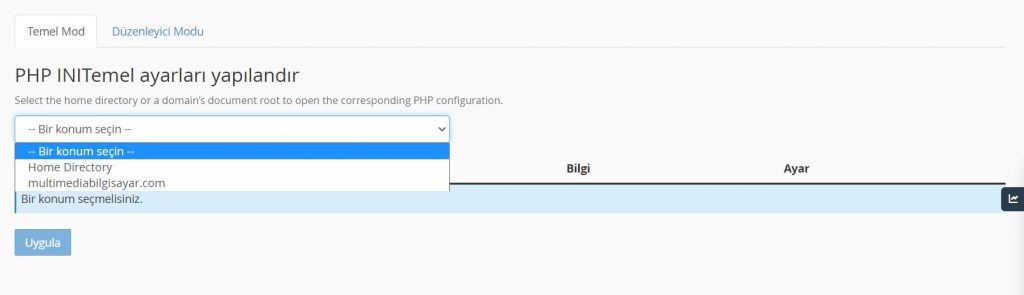
Hangi sitede sorun yaşadıysanız o sitenin alan adını seçin.
Not 3: Seçtikten sonra değil, işlemleri tamamladıktan sonra “uygula” butonuna basacağız.
Boyut Arttırma (WordPress upload_max_filesize limiti)

WordPress php.ini dosyasındaki upload_max_filesize sorununu multiPHP ini Düzenleyicisinde Boyut Artışı yöntemiyle çözebiliriz.
- Upload_max_filesize hizasında bulunan sayısal değeri 256M’ye yükseltin.
- İşlemleri yaptıktan sonra Uygula düğmesine tıklayın.
3. çözümünü kullanarak upload_max_filesize dosyasının boyutunu artırdık. Phpini dosyasını düzenlemek sorunu çözmediyse ve hatayı sürekli olarak alıyorsanız, aynı ekrandaki tüm ifadelere aşağıdaki sayısal değeri girin.
upload_max_filesize = 256M
post_max_size = 256M
memory_limit = 512M
max_execution_time = 1804.Yol : Hosting Firmasının Destek Hattına Başvurun
Türkiye’nin en iyi hosting firmalarından bazıları 7/24 sunucusunda mesajlaşma ya da destek hizmeti vermektedir. Teknik destek ekibine; “Yüklenen dosya, php.ini dosyasındaki upload_max_filesize yönergesi tarafından belirtilen sınırı aşıyor.” hatasından bahsedin. Eminim problemi çözeceklerdir. Çözüm sunmuyorlarsa firmanızı önerdiğim firmalarla değiştirmeyi düşünebilirsiniz.
💡 “WordPress max upload” Örneği
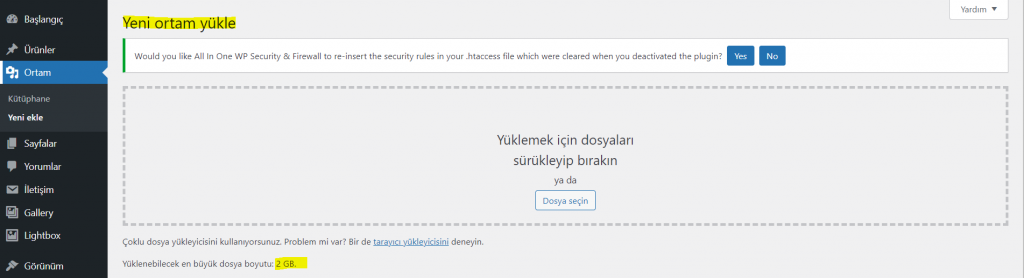
Size 256M olarak ayarlamanızı söylediğim upload_max_filesize boyutu yeterli olacaktır. Ancak yukarıda söylediğim gibi, bu değeri 2000M (2GB) bile yapabilirsiniz. Yukarıdaki ekran görüntüsünde kendi siteme ait yükleme boyutu görünüyor. Tabi ben “Yüklenebilecek en büyük dosya boyutu: 2 GB.” olsun istedim. Bunun anlamı şudur: 2 GB’a kadar dosya, WordPress Teması, WordPress Eklentisi, video, fotoğraf, excel, word, pdf vb. her şey yüklenebilir.