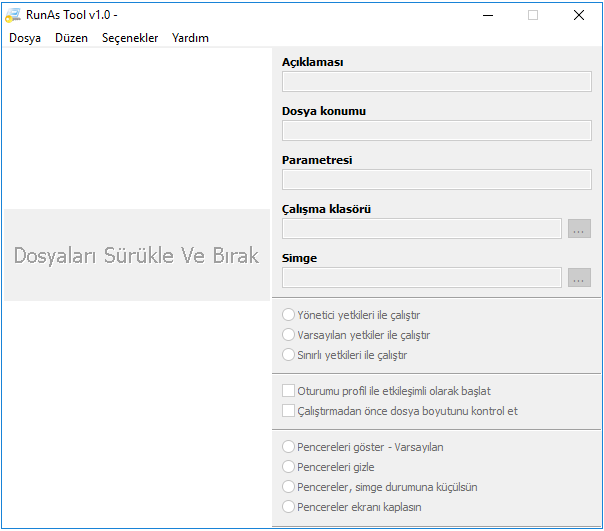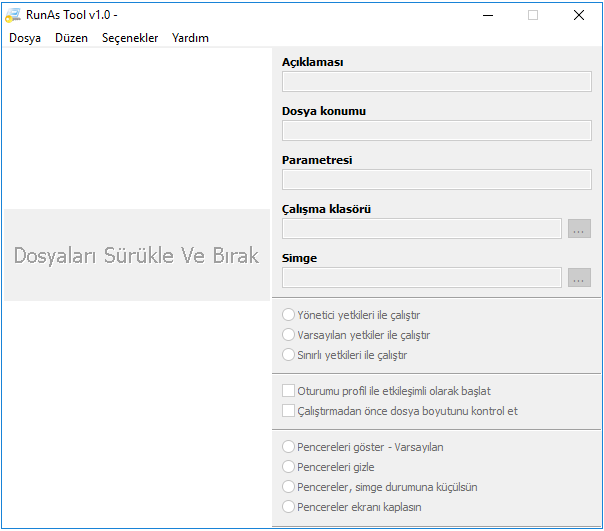
Toolun kullanımını anlatmadan önce tool’un temeli olan Run-As özelliğinden bahsedelim.
Run-As Windows tarafında bir programı farklı bir kullanıcı hesabı ile çalıştırmaya yarayan bir işlevdir. Örneğin ; Active Directory yapınız var ve client bilgisayarların birisinde oturum açmış olan X kullanıcısı user yetkisine sahip ve IT olarak sizin bu bilgisayardaki 3. Parti bir uygulamanın setup’unu yüklemeniz lazım, bu durumda ilgili kullanıcıdan logoff olup kendi kullanıcınıza geçerek setup’ı çalıştırmak yerine setup’a sağ tıklayarak Run-As Administrator ( Run-As Different User ) seçeneği ile ilgili dosyayı Administrator yetkisi ile veya Administrator yetkisine sahip bir kullanıcı ile çalıştırabiliriz. Ancak bu durum bazı şartlarda biz IT’lerin işlerini zorlaştırabiliyor
Örnek senaryo ; Kullandığınız bir ERP uygulaması özel yetkiler gerektiriyor ancak kullanıcılarınız user yetkisine sahip olduğundan bu uygulamayı çalıştıramıyor ve siz de mecburen bütün kullanıcılarınıza admin yetkisi tanımlamak zorunda kalıyorsunuz. Bu durum oldukça can sıkıcı. J Aynı zamanda kullanıcıların yönetici yetkisi olduğundan dolayı virüs ve güvenlik riski çok daha fazla.
Tam da bu noktada RunAsTool uygulaması işimize yarıyor. Yeterince ürünü pazarladım sanırım gelelim tool’un kullanımına ve yeteneklerine ;
Sponsor
Öncelikle Tool’umuzu burada bulunan download butonuna tıklayarak indiriyoruz. Kullanacağımız bilgisayarda Tool’u çalıştırıyoruz.
Bizi Yönetici seçme ekranı karşılıyor bu ekranda bilgisayarımızda bulunan Local Administrator hesaplarından birisini seçiyoruz ve yönetici şifresini giriyoruz. Bu ekranda dahi , IT tarafında password’u ifade eden anahtar ikonuna tıklayıp şifremizi sıfırlayabilmemiz için bir kolaylık sağlamışlar. Uygulamaya vereceğiniz k.adı ve şifre bilgileri uygulamanın kendi kullandığı bir algoritma ile şifrelenmiş dosyasından okumaktadır dolayısıyla şifrenize kullanıcılar erişememektedir. Yönetici şifresini yazdıktan sonra Tamam diyerek devam ediyoruz.
Administrator hesabını belirledikten sonra bizi boş bir ekran karşılıyor, Administrator olarak çalıştırmak istediğimiz uygulamaları “Dosyaları Sürükle Ve Bırak” yazan beyaz alan sürükleyip bırakıyoruz.
Hali hazırda elimin altında bulunan birkaç uygulamayı sürükledim Hard Disk Sentinel üzerinden yürüyecek olursak, Hard Disk Sentinel ikonuna tıkladıktan sonra sağ tarafa bazı özelleştirme seçenekleri beliriyor.
Bu ekranda yapabildiklerimiz;
- Dosyanın Açıklamasını değiştirebiliriz.
- Dosyanın Konumunu görebiliriz.
- Dosya Parametre ile çalışabiliyorsa parametre verebiliriz.
- Çalışma klasörünü değiştirebiliriz. ( uygulamanızı başka bir yerden çalıştırmak istiyorsanız ) Simge yani ikonunu değiştirebiliriz.
- Uygulamayı kullanıcı çalıştırdığında Yönetici yetkileri ile , varsayılan yetkiler ile ( Kendi kullanıcısının getirdiği yetkiler ile ) veya sınırlı yetkiler ile çalıştırabilmesini sağlayabiliriz.
- Pencere ile ilgili ayarlamaları yapabiliriz ( Uygulama çalıştığında pencere default gözükebilir, uygulama arka planda çalışırken bunu kullanıcı görmez , uygulamayı çalıştırıp simge durumunu direk küçültebiliriz veya uygulamayı tam ekran açtırabiliriz . )
Dosya menüsünü inceleyecek olursak ;
- Dosya Ekle : Biraz önce yapmış olduğumuz sürükle bırak’ı bu menüdende gerçekleştirebiliriz.
- Liste Al – Dışa Aktar : Bu seçenek ile hazırladığımız uygulamaları kayıt edip daha sonra tekrar içeri atabiliyoruz.
- Veriyi Sil ve Kapat : Bunun ile mevcuttaki çalışmamızı yani uygulamaları ve konfigürasyonu silip uygulamayı kapatıyoruz.
- Sınırlı Moduna Geç : Sınırlı modda son kullanıcıya Tool’un Administrator yetkilerine sahip olmayan arayüzünü sunabiliyoruz.
Sınırlı modda uygulama ekranımız böyle oluyor.
Gelelim Düzen menüsünde yapabildiklerimize ;
- Uygulamayı sağ taraftan yaptığımız düzenlemelere göre çalıştırabiliyoruz.
- İstediğimiz dizine Kısayolunu oluşturtabiliyoruz. Burada dikkat etmemiz gereken nokta eğer uygulamayı kendi kullanıcınızdan çalıştırdıysanız kısayolu ilgili kullanıcının masaüstüne göndermenizdir. ( C:\Users\okan\Desktop gibi )
- Uygulamayı listeden silebiliyoruz
- Uygulamaların tamamını listeden silebiliyoruz
- Kopyaladığımız bir uygulamayı yapıştırabiliyoruz.
- Uygulamanın dosya konumunu açabiliyoruz.
- Uygulamanın çalıştırma dosyasının properties ekranına gidebiliyoruz.
Seçenekler kısmında ise tool ile ilgili özelleştirmeleri yapabiliyoruz.
- Toolu her zaman en üst pencere olarak çalıştırabiliyoruz.
- Uygulama iconları yerine klasik iconlar gösterebiliyoruz.
- Dosya Seçeneklerini engelle seçeneği ile Sınırlı modda kullanıcıların uygulamalara sağ tıklayabilme yetkilerini almış oluyorsunuz.
- Masaüstüne kısayol oluştur seçeneği ile uygulamanın kısayolunu masaüstüne gönderebiliyoruz.
- Yönetici seçme seçeneği ile ilk açılışta belirttiğimiz yönetici hesabını değiştirebiliyoruz.
- Gizli dosyaları göster seçeneği ile dosyalarda bulunan gizli dosyaları göstertebiliyoruz.
- Uzantıları gösterme menüsünden ise Windows’un defaultta gizlediği bilinen dosya uzantı türlerini de göstertebiliyoruz.
- Languages menüsünden ise uygulamanın kullandığı dili değiştirebiliyoruz.
Sonuç olarak ister kullanıcıların masaüstüne kısayol gönderin hiçbir işlem yapmadan dosyayı sizin belirlediğiniz kullanıcı yetkisi ile çalıştırsın, isterseniz de toolun sınırlı modunu kullanıcıya verin sınırlı modda işlemlerini gerçekleştirsin karar tamamen IT’ye kalmış.

İLGİLİ HABER
Dosyalarım Görünmüyor [Programsız]
İncele
https://www.multiyazilim.com