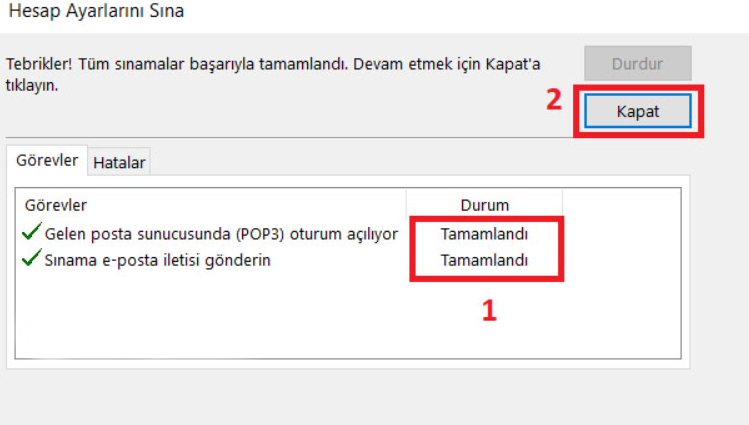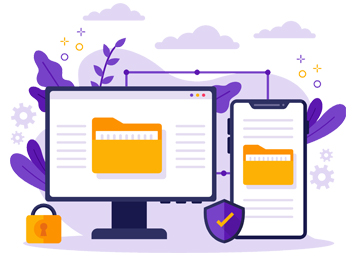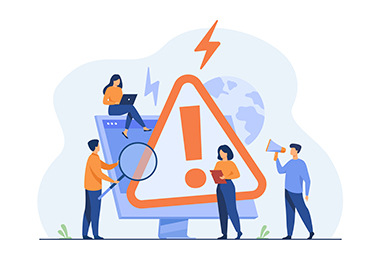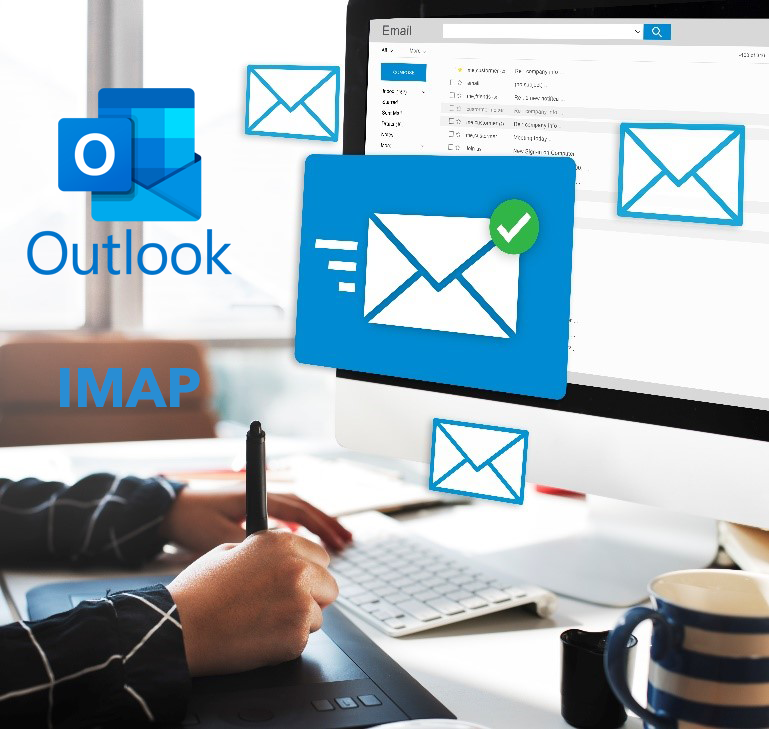
1.Adım : Outlook’u açtıktan sonra Dosya/File menüsüne tıklayın.
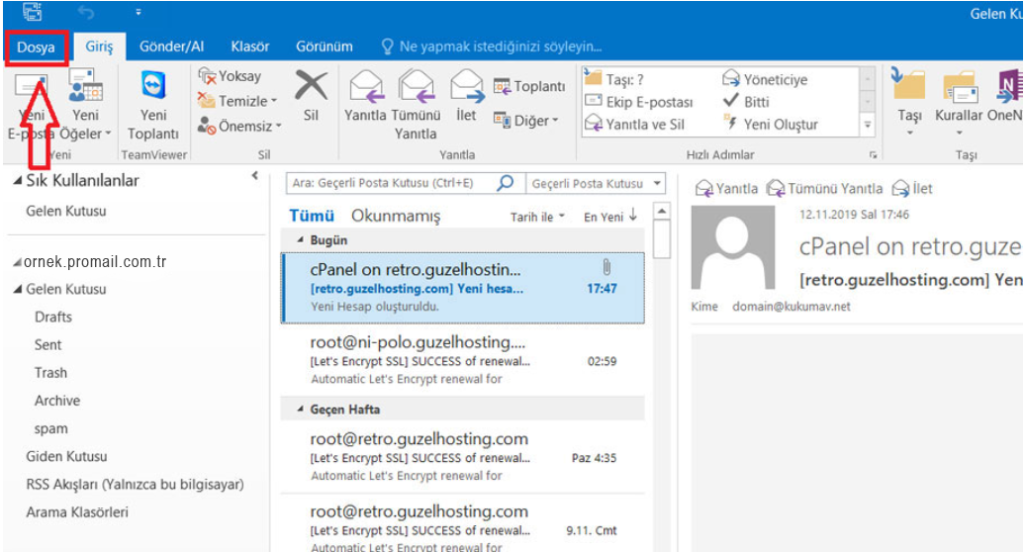
2. Adım: Daha sonra yeni email hesabı yapılandırmak için Hesap Ekle/Add Account butonuna tıklayın.
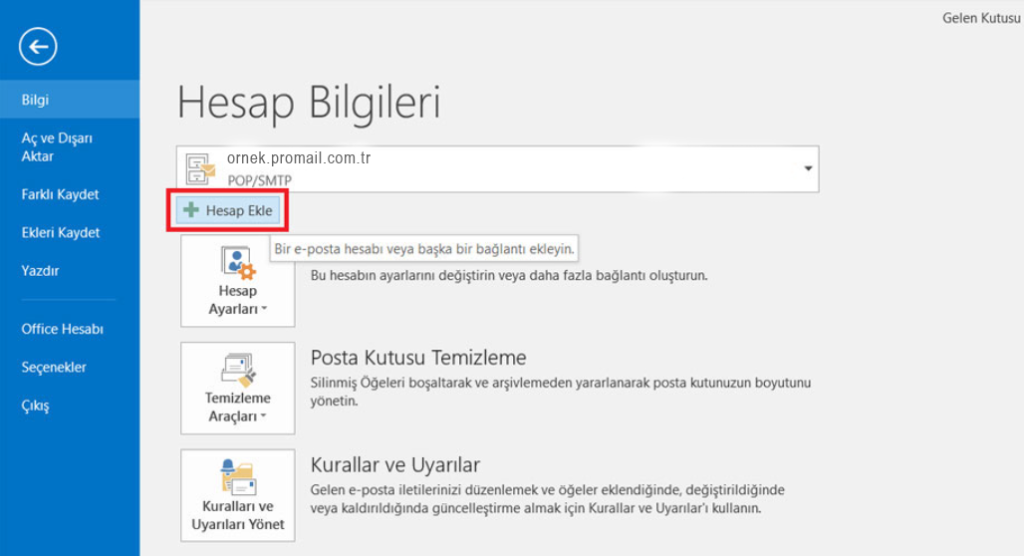
3.Adım: Bu sekmede ek sunucu türlerini el ile yapılandır seçeneğini seçiyoruz ve ardından ileri/next diyoruz.
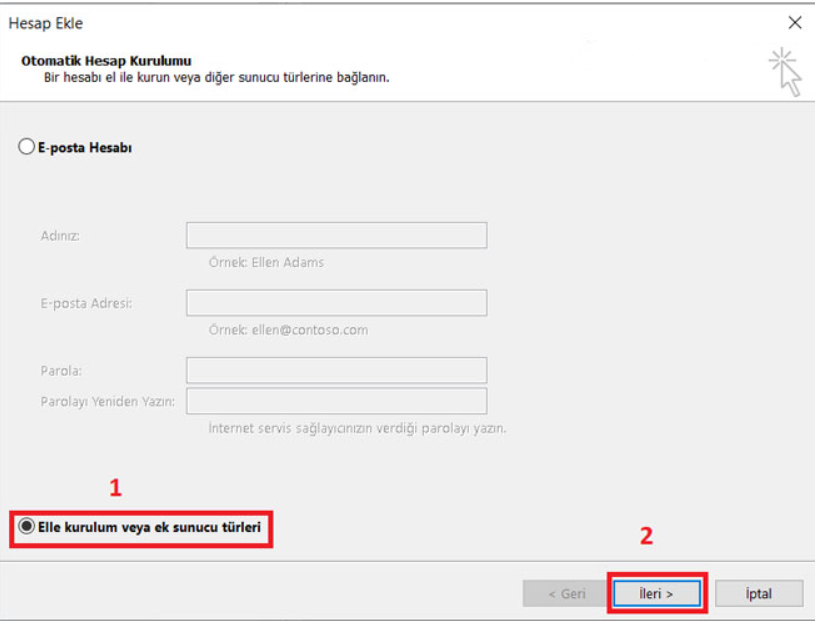
4.Adım: Bu aşamada yapılandırdığınız email hesabı için servis seçmelisiniz. POP veya IMAP’ı seçin ve ileri/next tıklayın.
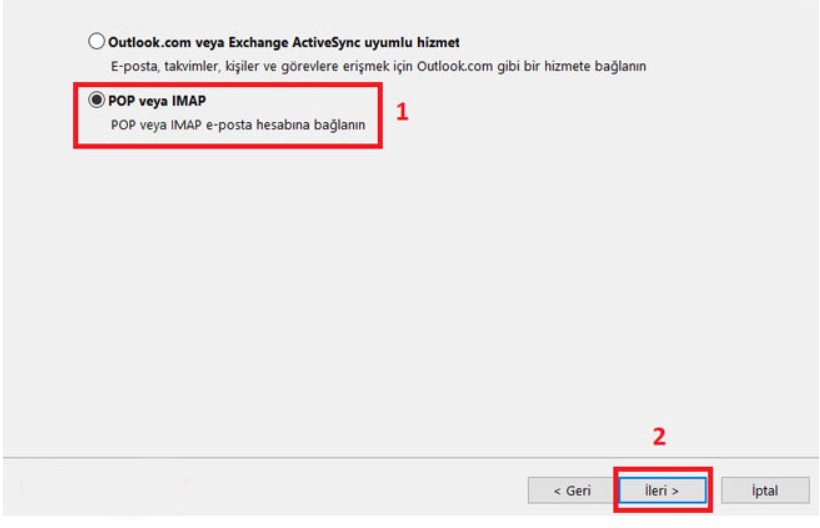
5.Adım: Bu adımda Kukumav.Net’in size verdiği sunucu bilgilerini girmeniz gerekir.
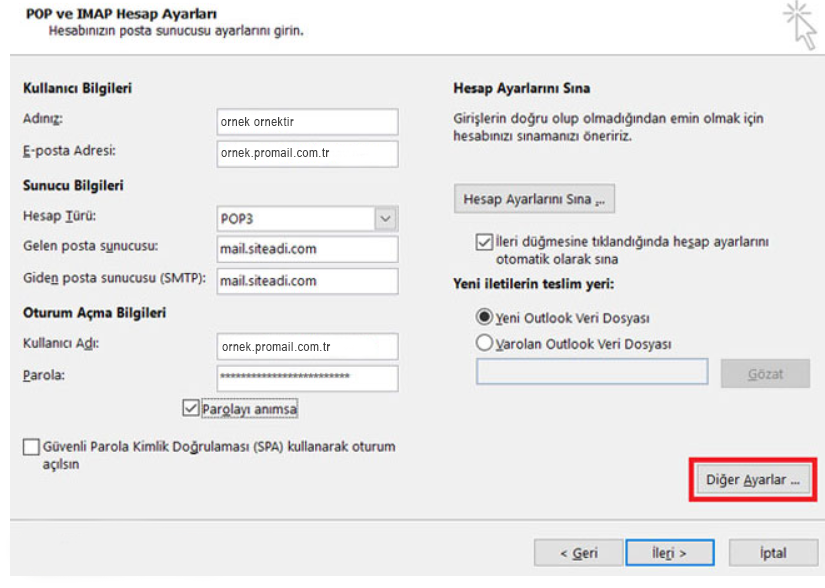
Adınız / Your name: Adınızı yazın; bu ad, mail gönderdiğinizde alıcılardan tarafından görünecek olan kısımdır.
E-Posta Adresi / Email Address: Kurulum yaptığınız e-mail adresini yazın.
Hesap Türü: POP3 veya IMAP olarak ihtiyacınıza bağlı seçim yapabilirsiniz. Eğer aralarındaki farkı bilmiyorsanız Microsoft’un IMAP ve POP nedir makalesine göz atın.
Gelen ve Giden posta sunucusu / Incoming, Outgoing mail server:
“mail.siteismi.com” yazın. (siteismi.com olan kısmı kendi alanadınız-domain ile değiştirin. Örn: mail.kukumav.net)
Oturum Açma Bilgileri / Logon Information: Mail adresinizi ve şifrenizi yazın, ardından “Diğer Ayarlar / More Settings” i tıklayın.
6.Adım: Açılan pencerede, Giden Sunucusu / Outgoing Server sekmesinde aşağıdaki gibi seçilip, Gelişmiş / Advanced sekmesine geçilir.
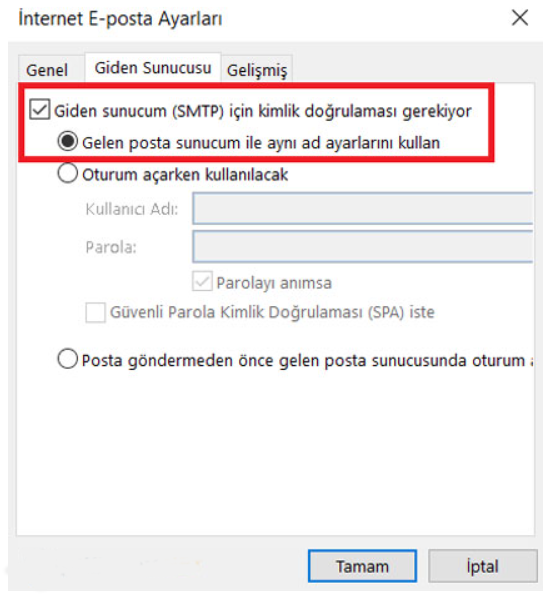
7.Adım: Gelişmiş sekmesinde; POP3 ve IMAP’a göre şifrelenmemiş bağlantı ayalarlarımızı yapabiliriz.
IMAP SUNUCU AYARLARI İÇİN;
Gelen Sunucusu (IMAP) / Incoming Server (IMAP): 993 yazılmalıdır.
Giden Sunucusu (SMTP) / Outgoing Server (SMTP): 587 olarak ayarlanmalıdır.
Aşağıdaki şifreli bağlantı türünü kullan: Yok veya STARTTLS olarak seçilmelidir.
Son olarak Tamam/OK butonuna tıklayın.
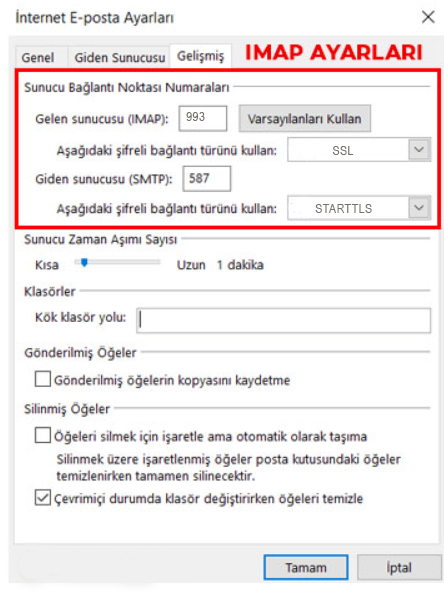
IMAP SUNUCU AYARLARI İÇİN;
Gelen Sunucusu (IMAP) / Incoming Server (IMAP): 993 yazılmalıdır.
Giden Sunucusu (SMTP) / Outgoing Server (SMTP): 587 olarak ayarlanmalıdır.
Aşağıdaki şifreli bağlantı türünü kullan: SSL olarak seçilmelidir.
8.Adım: Açılan pencereden İleri/Next butonunu tıklıyoruz.
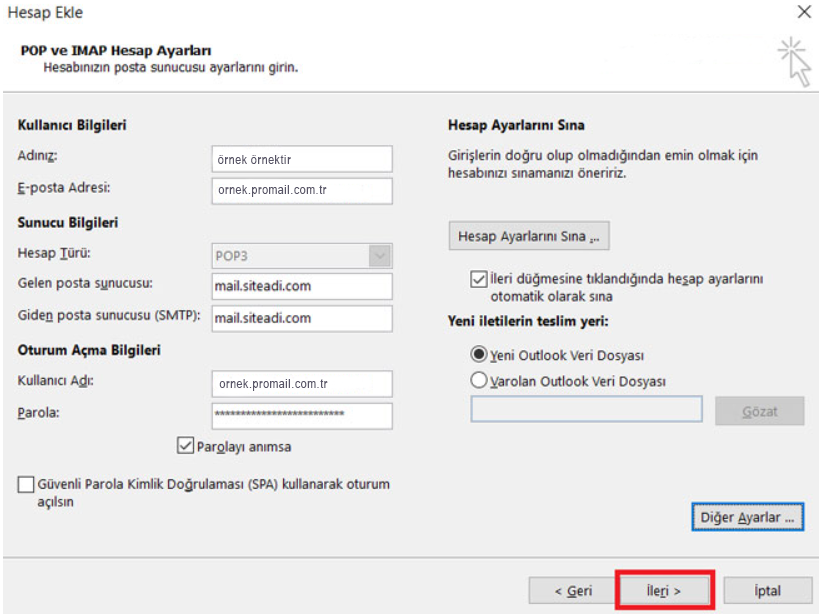
9.Adım: Son aşamada Tamamlandı / Completed bilgisini gördüğünüzde pencereyi kapatıp, kurulumu tamamlamış olacaksanız.