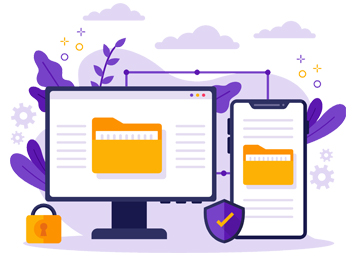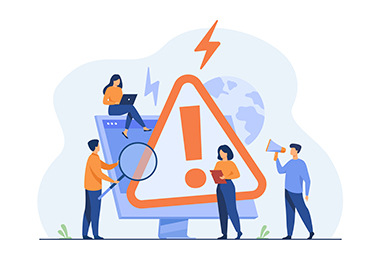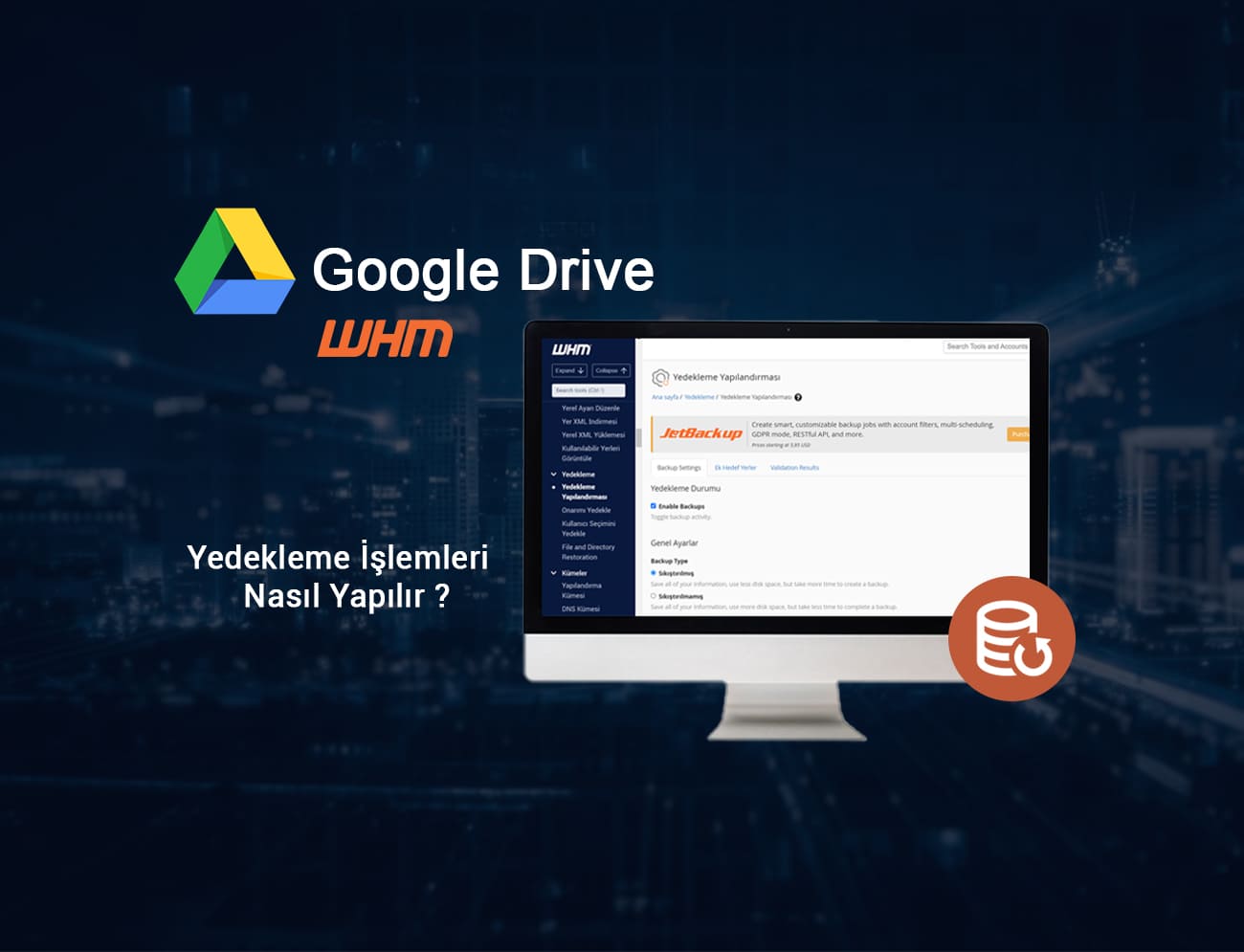
Cpanel / WHM panel sunucu kullanan kişiler verilerini belirli yöntemler ile yedeklemektedir. Birçok kişi verilerini sistem diskinin bulunduğu alana depolayarak riske girmektedir. Bazı kişiler ise verilerini farklı FTP alanlarına yedekleyerek farklı çözüm üretmektedir. Tüm bu zahmetli yöntemler haricinde Cpanel’in sunmuş olduğu uzak yedekleme hedeflerini tercih edebilirsiniz.
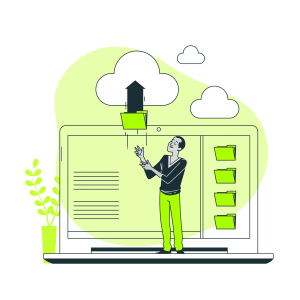
WHM’nizi Google Drive’a yedeklemek için yapmanız gerekenler:
1-Bir Google projesi oluşturun ve Google Drive API’sini yapılandırın
Yedeklemelerinizin Google Drive’ınıza aktarılması için doğru şekilde ayarlanmış bir proje ve API kimlik bilgileri gerektirir. Tüm bunlar, Google hesabınız aracılığıyla açabileceğiniz Google Developers Console aracılığıyla çok hızlı bir şekilde yapılabilir .
– Yeni bir proje oluşturmak için sayfanın üst kısmındaki Projem/Proje Seç düğmesine tıklayın.
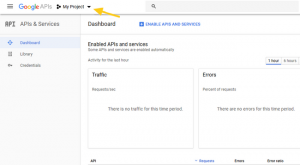
Konsolu ilk kez açıyorsanız, aktif bir projeniz olmayacak, o yüzden bir tane oluşturalım. Yeni Proje düğmesine tıklayın.
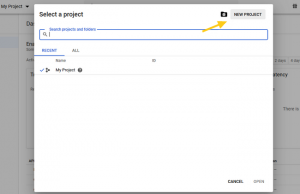
Projenizi daha sonra tanıyabilmeniz için adlandırın ve Oluştur düğmesine tıklayın.
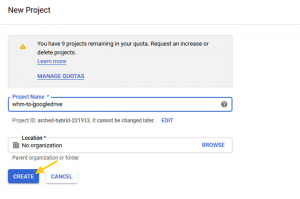
Şimdi, Google Drive API’sini etkinleştirmeniz gerekecek, bu nedenle varsa simgesine tıklayın veya API’leri ve Hizmetleri Etkinleştir düğmesine basın.
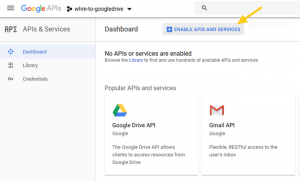
Devam etmek için Etkinleştir seçeneğini belirleyin.
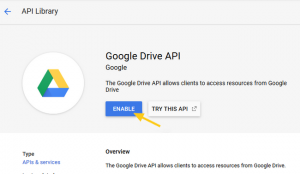
Daha sonra genel/özel anahtarlarımız olarak işlev görecek 2 farklı sembol dizisine ihtiyacımız olacağından, API için kimlik bilgileri eklemeliyiz, bu nedenle Kimlik Bilgileri Oluştur düğmesine tıklayın.
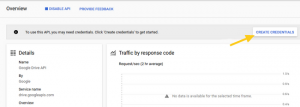
Burada her alan için çok sayıda seçenek göreceksiniz. İhtiyacınız olacak olanlar şunlardır:
– Hangi API’yi kullanıyorsunuz?
Google Drive API’sı
– API’yi nereden arayacaksınız?
Web sunucusu (ör. node.js, Tomcat)
– Hangi verilere erişeceksiniz?
Kullanıcı bilgisi
İşiniz bittiğinde, devam etmek için ” Hangi kimlik bilgilerine ihtiyacım var? ” seçeneğini tıklayın.
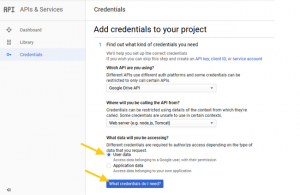
Bu kurulumun 2. bölümü olarak sizden bir OAuth 2.0 istemci kimliği oluşturmanız istenecektir. Hatırlanması kolay ve kimlik bilgilerinin kullanımını açıklayıcı bir ad ekleyin ve Yetkili yönlendirme URL’lerinde ana bilgisayar adının sunucunuzun gerçek ana bilgisayar adıyla değiştirileceği, https://HOSTNAME:2087/googledriveauth/callback ekleyin. Sunucunuzun IP’sini burada kullanmanın mümkün olmayacağını unutmayın!
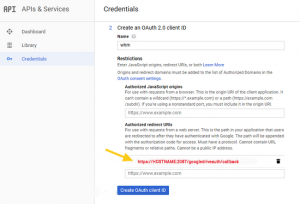
OAuth istemci kimliği oluştur’a tıklayın ve bundan sonra kurulumun 3. bölümünü olduğu gibi bırakabilirsiniz. 4. bölümde API için İstemci Kimliğini ve diğer kimlik bilgilerini alacaksınız. Bu durumda client_secret olarak adlandırılan özel anahtara ihtiyacınız olacağından .JSON dosyasını indirdiğinizden emin olun. Kurulumu sonlandırmak için Bitti’ye tıklayın.
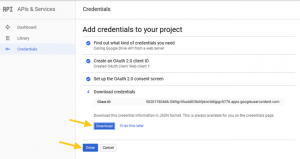
İndirilen dosyayı bir metin düzenleyiciyle açın, client _secret ve client _id dizelerini kopyalayın. Bir sonraki aşama olan whm google drive hedef yapılandırılması için buna ihtiyacınız olacak.

2- WHM’nin Yedekleme Yapılandırması
2.1- WHM’nin Yedekleme Yapılandırmasında Ek Hedef Olarak Google Drive
Yedeklemenin her seferinde Google Drive’ınıza gönderilmesini sağlamak için WHM → Yedekleme Yapılandırması’na gitmeniz ve Ek Hedefler sekmesine geçmeniz gerekir. Ardından , Hedef Türü olarak Google Drive’ı seçin.
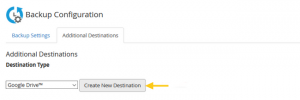
Şimdi ise yedeklerin hangi sıra ile alınacağını dilerseniz Klasör alanından yapabilirsiniz. Client Id ve Client secret bilgilerini google drivedan indirmiş olduğunuz JSON dosyasından alabilirsiniz. Her iki API kimlik bilgisini de doğru alanlara kopyaladıktan sonra, Kimlik Bilgilerini Oluştur düğmesine tıklayın. Bu biraz önce Google Developers konsolunda yaptığımızın tersine benziyor ve şimdi sizden Erişimi Yetkilendirmeniz istenecek.
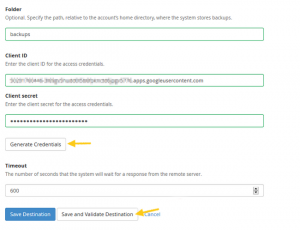
Varsayılan Zaman Aşımı değerini korumanızı ve Hedefi Kaydet ve Doğrula seçeneğine tıklayarak kurulumu tamamlamanızı öneririz . Yalnızca Hedefi Kaydet ‘ i tıklarsanız , daha sonra herhangi bir zamanda bir doğrulama yapılabilir, ancak yedeklemelerin gerçekten Google Drive’ınıza ulaşması için bu doğrulama gereklidir.
2.2 – WHM Yedek Ayarları
WHM’den google drive’a hangi dosyaların hangi aralıklarla aktarımının yapılacağını belirlemek için WHM → Yedekleme Yapılandırması’na gitmeniz ve Backup Settings sekmesine geçmeniz gerekir. Buradan günlük, haftalık ve aylık yedekleme aralıklarını seçtikten sonra Dosyalar bölümünden Kullanıcı Seç butonuna tıklayarak hangi dosyaların yedeğini almak istiyorsanız ilgili kullanıcıları etkinleştirebilirsiniz.
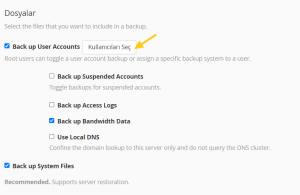
Daha sonra sayfanın altındaki Yapılandırmayı Kaydet butonuna tıklayarak yedekleme ayarlarını kaydedin.
2.3- WHM Otomatik Yedek Başlatma
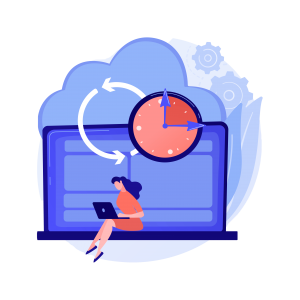
Whm’den otomatik olarak Google Drive’a yedek aktarımlarının yapılması için WHM → cPanel Cron İşlerini Yapılandır bölümüne geçiş yapınız. Burada cPanel ve WHM Cron İşlerini yapılandırmak, yedeklerin hangi saatte hangi aralıklarla tetikleneceğini ilgili alanlara yazmanız gerekmektedir.
– Dakika: Cron işinin her uygulanışı arasında geçen dakika sayısı veya saatin cron işini çalıştırmak istediğiniz dakikaları. Örneğin, cron işini 15 dakikada bir çalıştırmak için 15.
– Saat: Cron işinin her uygulanışı arasında geçen dakika sayısı veya günün cron işini çalıştırmak istediğiniz saatleri (askeri biçimde). Örneğin, cron işini akşam 9:00’da çalıştırmak için 2100.
– Gün: Cron işinin her uygulanışı arasında geçen gün sayısı veya ayın, cron işini çalıştırmak istediğiniz günleri. Örneğin, cron işini ayın 15’inde çalıştırmak için 15.
– Ay: Cron işinin her uygulanışı arasında geçen ay sayısı veya yılın cron işini çalıştırmak istediğiniz ayları. Örneğin, cron işini Temmuz’da çalıştırmak için 7.
– Hafta İçi: Haftanın, cron işini çalıştırmak istediğiniz günü (günleri).
NOT: Cron işinin her aralıkta çalışması gerektiğini belirtmek için * girin.
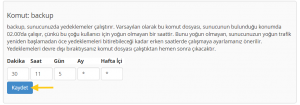
Yedeklerin tetikleneceği aralıkları belirledikten sonra Kaydet butonuna tıklayabilirsiniz.
NOT: Belirlenen tarihte google drive’ a yedek aktarımı yapılmadıysa sistem yedeklemesini tetiklemek için,
/usr/local/cpanel/bin/backupbu komutu ssh ile yürütebilirsiniz.